VMware ESXiにFedora 9をインストールする(4) 〜ログイン設定とアップデート
・VMware ESXiにFedora 9をインストールする(3) 〜アプリケーションの選択 の続きです。
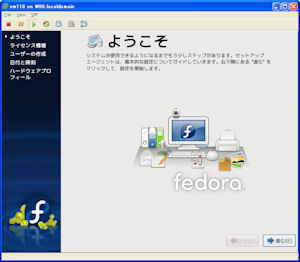 Reboot後のWelcome画面です。ユーザ設定、時刻設定を行っていきます。
Reboot後のWelcome画面です。ユーザ設定、時刻設定を行っていきます。
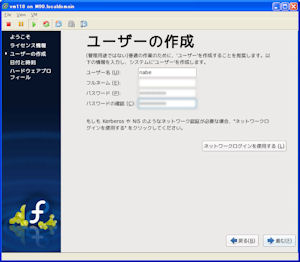 ライセンス表示後にユーザ設定を行います。辞書に載っているような単純なパスワードにすると警告ダイアログで注意されます。
ライセンス表示後にユーザ設定を行います。辞書に載っているような単純なパスワードにすると警告ダイアログで注意されます。
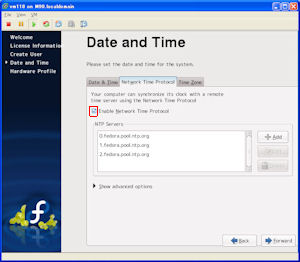 次に時刻設定です。VMのゲストOSとしては考えなくてはいけないことがあるのですが、ここは単純にNTPを有効にしておきます。Enable Network Time Protocolのチェックを入れておきます。
次に時刻設定です。VMのゲストOSとしては考えなくてはいけないことがあるのですが、ここは単純にNTPを有効にしておきます。Enable Network Time Protocolのチェックを入れておきます。
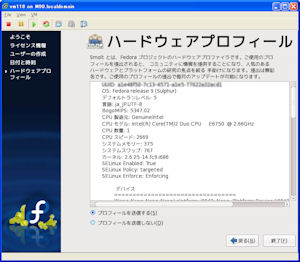 ハードウェア・プロファイルが表示されます。「終了」でインストール設定が完了します。
ハードウェア・プロファイルが表示されます。「終了」でインストール設定が完了します。
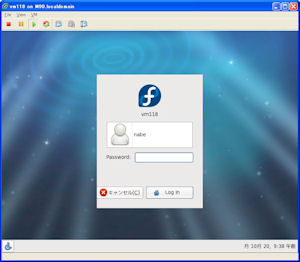 ログインするときは、アカウント名をクリックしてパスワードを入力します。
ログインするときは、アカウント名をクリックしてパスワードを入力します。
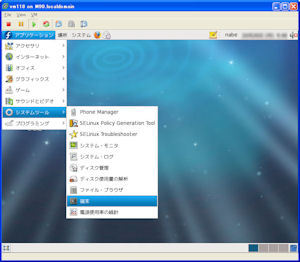 固定IP設定の人は、まずはアプリケーション→システムツール→端末でターミナルを立ち上げます。
固定IP設定の人は、まずはアプリケーション→システムツール→端末でターミナルを立ち上げます。
| [nabe@vm118 ~]$ su - ← 管理者になります。 password: ← 管理者パスワードを入力します。 [root@vm118 ~]# |
*この作業はVMコンソールから行う必要があります。途中でネットワークが使えなくなるからです。
| NetworkManagerを停止します。 [root@vm118 ~]# /etc/init.d/NetworkManager stop [root@vm118 ~]# chkconfig NetworkManager off 従来からのnetworkスクリプトを有効にする。 [root@vm118 ~]# /etc/init.d/network start [root@vm118 ~]# chkconfig network on |
Teraterm Proなどでssh接続します。rootになり、yum updateを行います。
| ミラーサイトの自動選択を設定します。 [root@vm118 ~]# yum -y install yum-fastestmirror アップデートを行います。 [root@vm118 ~]# yum -y update 1回目はワーニングとか出ているはずです。もう1回行います。 [root@vm118 ~]# yum -y update 今度は非常に時間がかかります。 終わったらパッケージの自動更新を有効にします。 [root@vm118 ~]# yum -y install yum-cron [root@vm118 ~]# /etc/init.d/yum-cron start [root@vm118 ~]# chkconfig yum-cron on |
 Fedora 9のデスクトップ環境としての使用ディスク容量は、GNOMEとOpenOfficeとFirefoxなど合わせて、3.8GBほどでした。
Fedora 9のデスクトップ環境としての使用ディスク容量は、GNOMEとOpenOfficeとFirefoxなど合わせて、3.8GBほどでした。