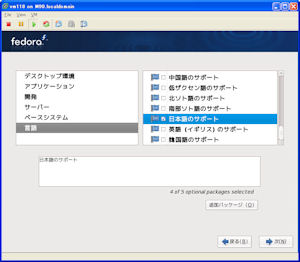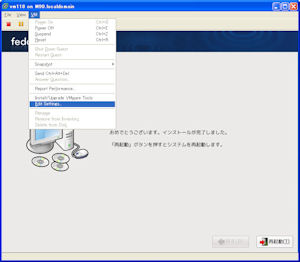VMware ESXiにFedora 9をインストールする(3) 〜アプリケーションの選択
・VMware ESXiにFedora 9をインストールする(2) の続きです。
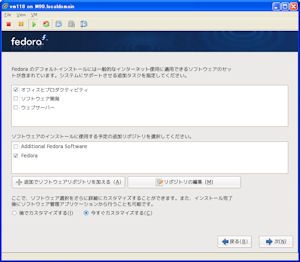 次は、インストールするアプリケーションとレポジトリの設定です。
次は、インストールするアプリケーションとレポジトリの設定です。
ここではデフォルトのままにしてみましょう。ただし、余計なアプリを入れるとアップデートも時間がかかります。Fedora 9なのでデスクトップ環境としてGNOMEやOpenOfficeなどを入れ、サーバ系は入れないようにします。レポジトリはFedoraにチェックを入れておきます。インストール構成をすぐに行うために「今すぐカスタマイズ」をチェックして先に進みます。
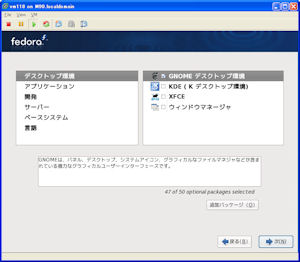 今回、GUIとしてGNOMEを使うので、デスクトップ環境ではGNOMEをチェックしておきます。
今回、GUIとしてGNOMEを使うので、デスクトップ環境ではGNOMEをチェックしておきます。
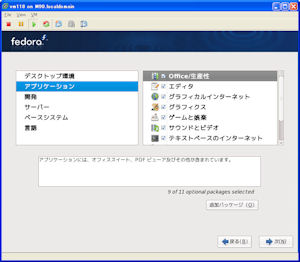 アプリケーションは、サーバ用途の時は全部外します、今回は全部入れてみます。
アプリケーションは、サーバ用途の時は全部外します、今回は全部入れてみます。
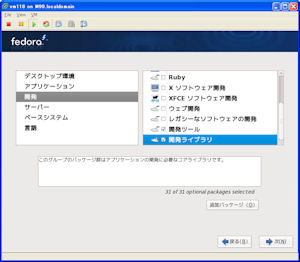 「開発」では、開発ツールと開発ライブラリはチェックしたほうがいいでしょう。サーバ用途のときも開発ツールは必須です。デスクトップ環境を開発環境として使う場合は、必要な開発ツールをチェックしましょう。
「開発」では、開発ツールと開発ライブラリはチェックしたほうがいいでしょう。サーバ用途のときも開発ツールは必須です。デスクトップ環境を開発環境として使う場合は、必要な開発ツールをチェックしましょう。
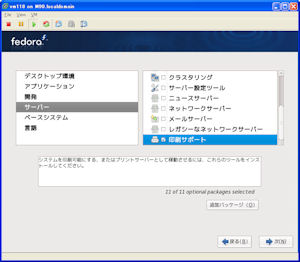 「サーバー」では全てのチェックを外します。サーバ用途でも必要なものだけyumで最新版をインストールできるのでインストール時は外すのが基本です。デスクトップ環境で印刷機能を使う場合は印刷サポートをチェックしておきます。
「サーバー」では全てのチェックを外します。サーバ用途でも必要なものだけyumで最新版をインストールできるのでインストール時は外すのが基本です。デスクトップ環境で印刷機能を使う場合は印刷サポートをチェックしておきます。
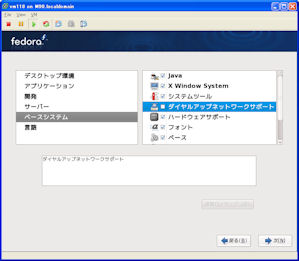 「ベースシステム」では、サーバ用途の場合、ベースだけチェックし、他のチェックを外します。デスクトップ環境を使うときは、X Windowにもチェックを入れておきます。他にも必要と思われるものにはチェックを入れます。
「ベースシステム」では、サーバ用途の場合、ベースだけチェックし、他のチェックを外します。デスクトップ環境を使うときは、X Windowにもチェックを入れておきます。他にも必要と思われるものにはチェックを入れます。
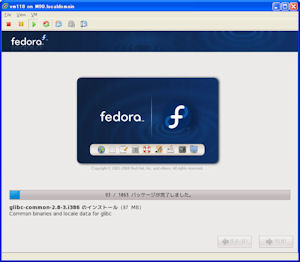 ようやくインストールが始まります。コーヒーでも飲みましょう。それなりに時間がかかります。ディスクが足りない場合は、途中でエラーになることもあります。
ようやくインストールが始まります。コーヒーでも飲みましょう。それなりに時間がかかります。ディスクが足りない場合は、途中でエラーになることもあります。
ここでrebootする前に、VMware Infrastructure ClientのEdit virtual machine settingsからCD/DVD Driveを選択し、Device StatusのConnect at power onのチェックを外してドライブを無効にしておきます。これをやらないとReboot後にまたインストール画面になってしまいます。
・VMware ESXiにFedora 9をインストールする(4) 〜ログイン設定とyum updateの実行 に続きます。