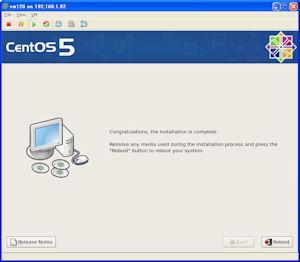VMware ESXiにCentOS 5をインストールする(4) 〜yum updateとVMware Toolsの導入
・VMware ESXiにCentOS 5をインストールする(3) 〜アプリケーションの選択 の続きです。
 ここでrebootする前に、VMware Infrastructure ClientのEdit virtual machine settingsからCD/DVD Driveを選択し、Device StatusのConnect at power onのチェックを外してドライブを無効にしておきます。これをやらないとReboot後にまたインストール画面になってしまいます。
ここでrebootする前に、VMware Infrastructure ClientのEdit virtual machine settingsからCD/DVD Driveを選択し、Device StatusのConnect at power onのチェックを外してドライブを無効にしておきます。これをやらないとReboot後にまたインストール画面になってしまいます。
再起動後、Setup Agentの画面になるので、Firewall configurationを選びます。
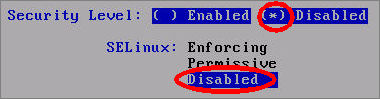 Firewallはサーバの役割で設定が違ってくるので、まずはDisabledにしておきます。
Firewallはサーバの役割で設定が違ってくるので、まずはDisabledにしておきます。
さらにSE LinuxをDisabledにしておきます。他の設定は変更しないようにします。
loginプロンプトが出たらrootでログインします。
| Kernel 2.6.18-92.el5 on an i686 vm120 login: root ← rootでログインします。 |
まずは、yum updateを行います。
| デフォルトのyum-updatesdを停止し削除します。 [root@vm120 ~]# /etc/init.d/yum-updatesd stop [root@vm120 ~]# yum -y remove yum-updatesd fastestmirrorを導入します。 [root@vm120 ~]# yum -y install yum-fastestmirror yumアップデートを実行します。 [root@vm120 ~]# yum -y update |
300パッケージ以上あるのでそれなりに時間がかかります。
終わったら、yum-cronを導入しておきます。
| [root@vm120 ~]# yum -y install yum-cron [root@vm120 ~]# /etc/init.d/yum-cron start |
次に、VMware Toolsを導入するための準備を行います。
| gccをインストールします。 [root@vm120 ~]# yum -y install gcc 適切なkernelソースをインストールします。 [root@vm120 ~]# yum -y install kernel-devel.i686 |
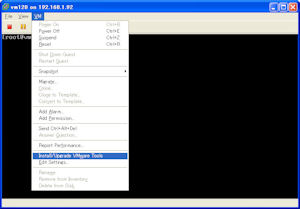 CTRL+ALTでVMゲストから抜け、VMコンソールのVMメニューからInstall/Upgrade VMware Toolsを選択します。
CTRL+ALTでVMゲストから抜け、VMコンソールのVMメニューからInstall/Upgrade VMware Toolsを選択します。
*この作業はVMコンソールから行う必要があります。途中でネットワークが使えなくなるからです。
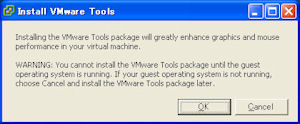 ゲストOSは起動しているかの確認ダイアログが出ます。OKで先に進みます。
ゲストOSは起動しているかの確認ダイアログが出ます。OKで先に進みます。
| VMware ToolsのCDイメージをマウントします。 [root@vm120 ~]# mount /dev/cdrom /mnt rpmでVMware Toolsのrpmパッケージをインストールします。 [root@vm120 ~]# rpm -ivh /mnt/VMwareTools-3.5.0-110271.i386.rpm VFSのメッセージが流れる場合は、CDイメージをアンマウントします。 [root@vm120 ~]# umount /mnt VMware Toolsスクリプトを実行します。 [root@vm120 ~]# vmware-config-tools.pl |
問題なければ、最後にEnjoyと表示されて、以下のコマンドを実行しろとメッセージが出てきます。
| [root@vm120 ~]# /etc/init.d/network stop [root@vm120 ~]# rmmod pcnet32 [root@vm120 ~]# rmmod vmxnet [root@vm120 ~]# depmod -a [root@vm120 ~]# /etc/init.d/network start |
以上で、VMware Toolsのインストールは完了です。
VMware Infrastructure ClientのVMware Toolsの表示がOKになっているはずです。
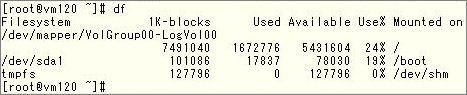
CentOS 5.2をサーバ用途で導入したときのディスク使用量は、1.67GBでした。